Importing Products
Using the Import feature, you can add or update multiple products at the same time. When importing products, you can specify the data in simple CSV format. Mystore uses the data from your CSV file, process it, and and turns it into products in your store.
Follow the Steps mentioned below to import the products:
- Go to the Products > Products section in the Mystore Admin Panel.
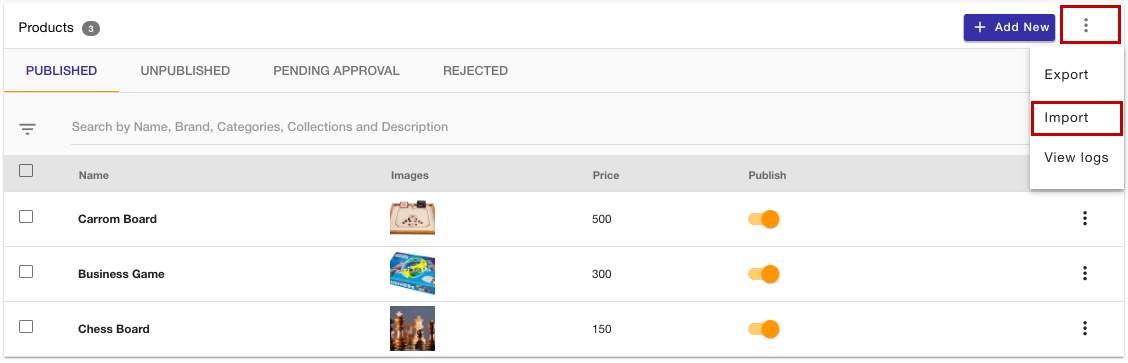
- Click on the hamburger icon at the top right corner.
- Click the Import option. This will open up a dialog box.
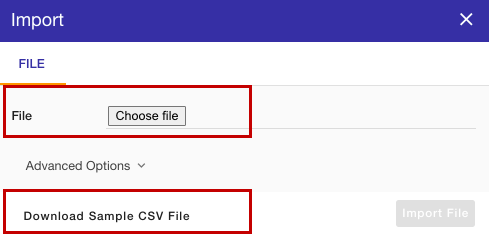
- Click on the Choose file button and upload the file. Make sure that the file you are uploading is in CSV format. For your reference, you can download the Sample CSV File as shown in the image above. Then, you can make changes to the file and upload it.
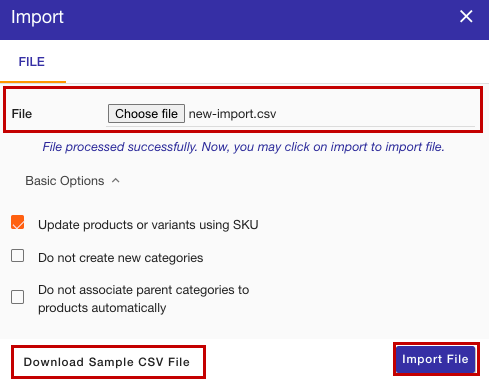
- For advanced import options or customization in import, click on Advanced Options. The following option appears:
- Update products or variants using SKU: This option is used if products are updated using SKU for products/variants. By default, products are updated using the _id field.
- Do not create new categories: If we check this field, then new categories do not get created even if there are new categories listed in the file.
- Do not associate parent category in products automatically: In product import, by default parent category gets associated with products even when only the child category is given. However, if we check this field, then the parent category will not be associated.
- Once the file is uploaded, click on the Import File button. The import process will be initiated.
Viewing the import process
You can check the status of the ongoing import process once it is initiated. Follow the steps mentioned below to do so:
- Click on the notification (bell) icon on the top right side of your admin panel to view the status of the import.
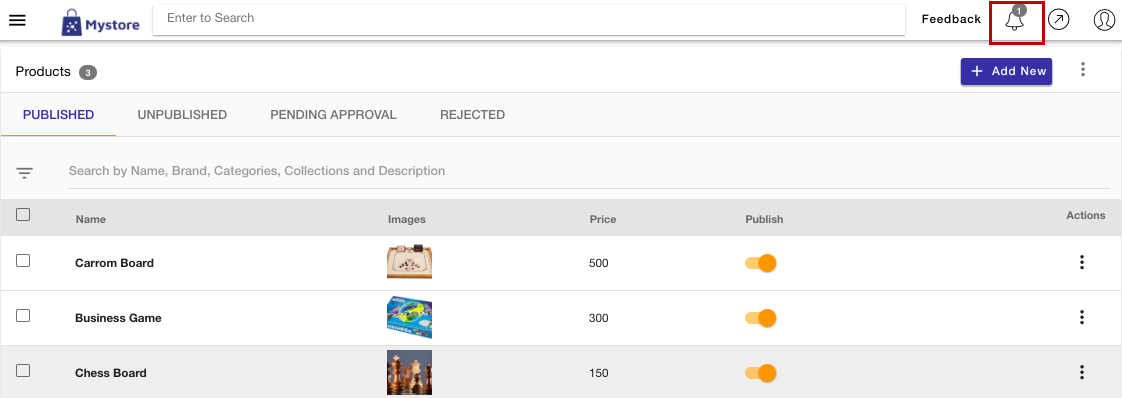
- Click on the View import logs option.
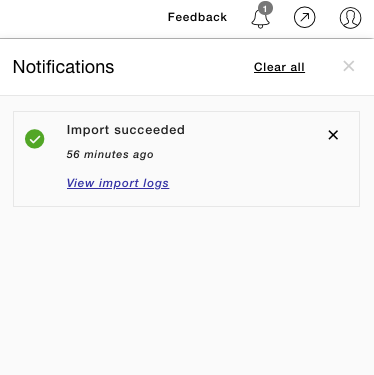
- This will show the status of the import process.
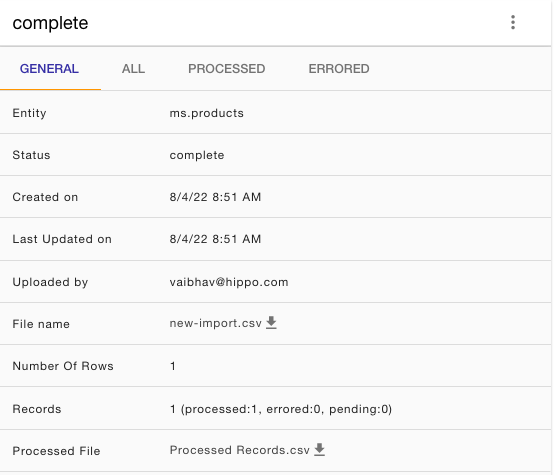
You can also view the status of the product importing in the import logs section. In this section, all the import processes are listed along with the date and other details.
